Calendly + Salesforce Integration Guide 2024

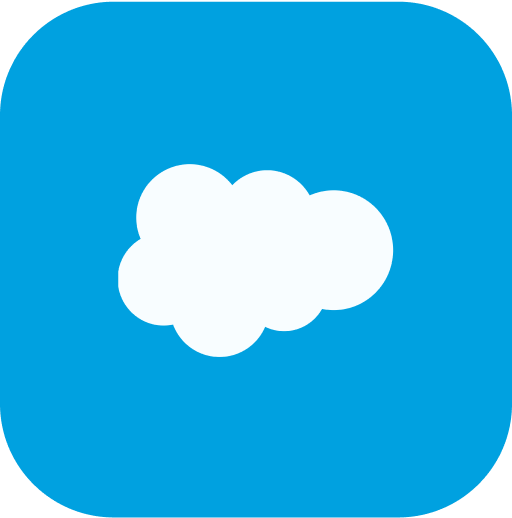
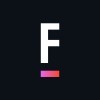
How it Works Here
There wasn't a fast, easy, and transparent way to hire the Salesforce Consultants you need. So, we created it.
What You Get From FoundHQ
A Network Unlike Any Other
Dedicated Delivery Lead
Absolute Flexibility
Finally, Pricing That Makes Sense
Complete transparency and no surprises.
Find the right Consultant for any type of integration.
Developer
$
90-125
/ hour
Hourly rate ranges outlined are for US-Based Consultants. Expect Nearshore & Offshore Contractors to be roughly 50% lower.
Admin / BSA
$
85-115
/ hour
†Hourly Rate Range for US-Based Consultants
Pay per Hour for monthly work completed
Full time tracking visibility & measurable ROI
Function as an embedded part of your team
Interview each Consultant 1:1 before selecting
Hire a Contractor part-time or build a team
Talent from all the top Partners and more
Architect
$
135-170
/ hour
Hourly rate ranges outlined are for US-Based Consultants. Expect Nearshore & Offshore Contractors to be roughly 50% lower.
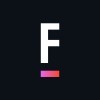
Get Matched to the Right Salesforce Consultant
FoundHQ is the easiest way to get work done in Salesforce.
Simplifying Salesforce Integrations
The value of Salesforce lies in the ability to extend the platform's core capabilities - and integrating third-party tools is the easiest way to do it.
But not all integrations are the same. You need to start with a clear understanding of the resources & skill sets it will require to get it done.
For example, plenty of tools you find from the AppExchange will have native integrations to Salesforce that can be setup and configured by a Salesforce Administrator.
However, the more powerful tools - particularly those with bi-directional syncs, high volumes of data flow, and customization taking place outside of Salesforce - will require you to get involved with APIs. In these scenarios, you'll need to pull in a Salesforce Engineer.
In general, Salesforce is designed to integrate as easily as possible with virtually any SaaS product out there, so while the initial setup may require specialized knowledge, these are typically not large scale, ongoing projects and won't require a ton of maintenance after deployed.
Reach out to us with any questions on connecting with a Salesforce Integration Specialist 👋.
What is Calendly?
Calendly is a platform that allows you to efficiently schedule meetings, appointments, and events.
Instead of phone tags and email chains, invitees can be sent a Calendly link to view your availability even when Calendly is not installed locally. They can see all available slots within your schedule and select a suitable opening. It eliminates time-consuming back-and-forth communications involved in finalizing details.
Calendly is acknowledged as an intuitive scheduling leader, trusted by thousands of companies around the globe. It offers powerful collaboration functionality, solid admin controls, and enterprise-class security.
Benefits of Integrating Calendly and Salesforce
For “easy meetings ahead,” Calendly delivers automated end-to-end meetings and events scheduling while updating your Salesforce records with accurate appointment details. This powerhouse duo frees up resources and time so growing businesses can focus on reaching revenue targets quicker.
Provides a Synchronized Data Flow
A Calendly and Salesforce integration automatically creates and updates Salesforce records with scheduled meeting information. Calendly profile links are sent to mapped Salesforce users, allowing them to share meeting details such as availability, location, and duration.
When working with Salesforce and Calendly meetings, you can:
Create and update Salesforce objects. The integration accommodates customizable leads and events by default.
Enhance your process of managing a large number of meetings daily.
Observe your future Calendly events from your Salesforce records.
Monitor rescheduled and canceled events.
Report on Calendly sourced activities.
Advanced Scheduling
A Calendly and Salesforce combo delivers comprehensive features for optimal scheduling and ensures everyone receives timely and accurate information. Here are some Calendly advanced scheduling features:
Arrange multiple schedules for specific needs.
Add a preferred video conference app and other equipment to ensure your remote and in-person meetings run smoothly.
Specify time zones and the number of time slots, and available start times.
The option to keep events hidden from your scheduling site.
Schedule Meetings with your High-Value Leads
Time and valuable opportunities can be lost through manually qualifying, routing, and assigning leads. The Calendly Routing feature allows you to close deals faster than your competitors by instantly scheduling meetings with prospects demonstrating high intent. For example, whenever a lead or customer submits a form, Calendly will check Salesforce to see whether an owner record for them exists.
The Salesforce ‘lookup owners’ function lets you connect your Salesforce forms to event types. When triggered, Salesforce can check the database for the following record types:
Accounts
Contacts
Leads
Opportunities
Once Salesforce confirms a record exists, you can book a call with the appropriate rep in Calendly straight away.
This functionality ensures prospects and leads are not scheduled for meetings with the wrong sales rep. Your customer’s experience is enhanced through quickly and efficiently scheduling an appointment with a knowledgeable representative.
Sort Through your Leads More Efficiently
Ridesharing company Lyft offers a popular program working with small businesses that offer ridesharing as a perk. They found that a Calendly and Salesforce integration was a more efficient way to sort initial queries and qualify potential leads.
Lyft uses its Calendly page to invite new prospects to answer a few qualifying questions. The questionnaire data, including answers, is pushed to Salesforce. Then leads are invited to schedule a time most convenient for them to attend a meeting with their specialist using the Calendly link.
How to Set up a Calendly and Salesforce Integration
Once you successfully install the Calendly package for all your Salesforce users, Calendly keeps your Salesforce software up-to-date with Calendly events. Follow these steps to integrate Calendly with Salesforce.
Prerequisites
Before starting the integration, you must:
Be a Salesforce Administrator or be permitted to Author Apex and Modify All Data.
Use the Salesforce Enterprise edition or higher.
Steps
Sign in to Calendly.
Navigate to the Integrations page and choose Salesforce.
Choose Go to setup and Authenticate your Salesforce Admin account.
Hit the Allow button to allow Calendly access to your Salesforce account.
Next, you’ll need to install the Calendly package. Navigate back to the Integrations page then choose Salesforce.
Click the Install the Calendly Package option.
Select the Install for All Users option, then click on Install.
Hit Done once the package is installed, then return to Calendly to click refresh to complete the Calendly and Salesforce connection.
To delete the UpdateEvent element, go to the Toolbox menu on the left, and select the Elements tab.
How Can I Find Out Which Calendly Package Version I’m using?
To find out the Calendly version, go to the Salesforce Integration page. It will tell you there.
Note: All FAQ responses are based on Calendly Version 2.
What Type of Calendly Data Can I Map?
Here’s how to find the type of Calendly data you can map:
Go to Setup in Salesforce, then enter a search for Object Manager and select it.
Choose the CalendlyAction Object.
Click on Fields & Relationships to see the fields included in the package, such as custom questions and UTM Urchin Tracking Module) parameters.
Note: Depending on your package version, Calendly data will differ slightly. For example, Version 2 offers additional fields including rescheduled event details.
How do I Customize a Flow?
To customize a flow, create a new flow based on the CreateEventTemplate. To do this:
Open the CreateEventTemplate.
Customize it, then Save as.
Saving it creates a new flow.
How do I Map Calendly Data to Fields in Salesforce Objects?
Go to Salesforce Setup, select Flows, and open your customized CreateEventTemplate flow. If you haven’t customized the CreateEventTemplate, see how it’s done in the “How do I Customize a Flow?” FAQ above.
Choose whether you’d like to edit Create Records or Update Records.
Inside the element editor, click on an existing field to modify its value or select +Add Field to add a new field.
At Value, choose Calendly__CalendlyAction__c, then select or type the CalendlyActions you want for your flow. For example, choose CustomResponse3 to map the answer to the third question on your Calendly booking form. The Value will be updated with your CalendlyAction. Then click Done.
Choose Save to save your customized flow.
Choose Activate to initiate your flow. Deactivate the CreateEventTemplate to prevent repeat events in Salesforce.
How do I Delete an Event Record in Salesforce When a Calendly Event is Rescheduled or Canceled?
When a Calendly event is rescheduled or canceled, Salesforce will update the event with a “Canceled” description. Here’s how to ensure the existing record is automatically deleted from the Salesforce calendar.
In Salesforce, go to Setup, enter a search for Flows, and select it.
Launch your CancelEventTemplate flow or your current active version of the CancelEvent flow.
Under Data, drag Delete Records to the flow and drop it where the previous UpdateEvent element was at the end of the flow.
Drag the connectors from the last two Decision elements to the new Delete element.
Now double-click on the Delete Records element and populate the fields as follows.
Click Save As then give the flow a new label name and add a description if you wish.
Hit Activate at the top to activate your flow and Deactivate the original CancelEventTemplate flow.
How do I Filter the Salesforce Flow to Run on Certain Conditions?
Follow these steps to adjust your flow to run depending on the event or user.
From Salesforce, go to Setup, enter a search for Flows and select it. If you haven’t customized a flow, the steps are covered in the “How do I customize a flow?” FAQ towards the beginning of the FAQ section.
Open your customized flow.
Find Object: CalendlyAction at the start of the flow and click Edit.
Below Condition Requirements, choose the conditional logic flow:
All Conditions are Met (ALL)
Any Condition is Met (OR)
Custom Condition Logic is Met
Below Field, depending on whether you want to filter the flow by event type or user, choose Calendly__EventTypeName__c or Calendly__EventPrimaryPublisherEmail__C.
Below the Field value, depending on your selection in the previous step, add the event type name as it appears in Calendly, or the Calendly user’s email.
Click Done and Save.
Select Activate to activate it and Deactivate the CreateEventTemplate to prevent copied events in Salesforce.
How FoundHQ Can Help
FoundHQ matches you with experts who've managed dozens of integrations; and they'll cost you a fraction of a Consulting Firm.
Our team has spent the past decade scaling world-class Salesforce teams. From startups like Dropbox, Auditboard, and DoorDash to global enterprises like Michelin, Disney, and Home Depot. We can match you to the Salesforce Contractors you need.
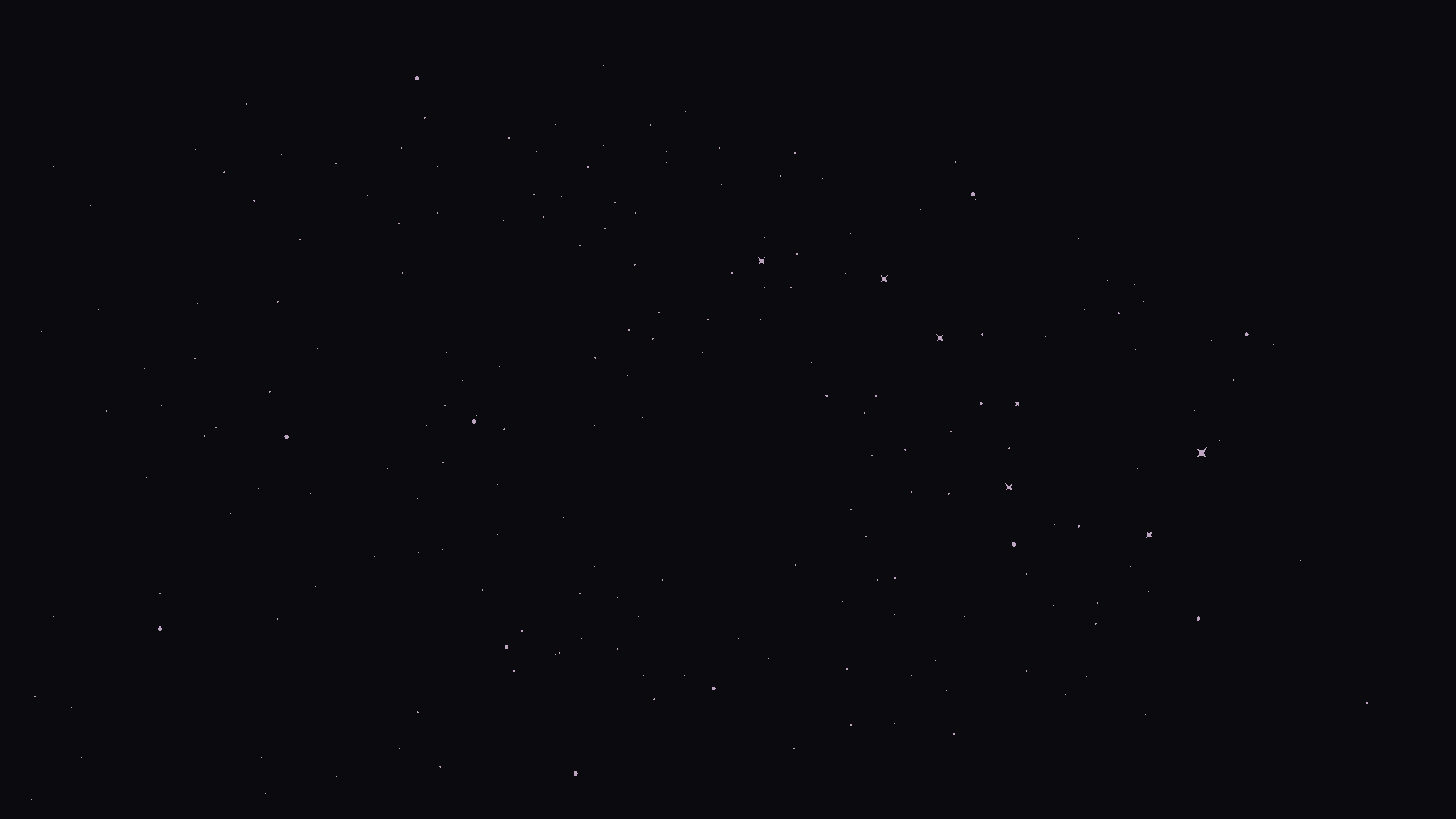
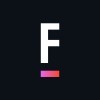
Get Matched to the Right Salesforce Consultant
FoundHQ is the easiest way to get work done in Salesforce.





